Vandaag leg ik jullie stap voor stap uit hoe je Retro Pie op een Raspberry Pi kan zetten. Met Retro Pie kun je tientallen consoles emuleren zoals de SNES en de Sega Dreamcast. Dit zijn oudere consoles, maar het is ook mogelijk om iets nieuwere Nintendo 64 en Playstation 2 spellen te spelen op de Raspberry Pi. Deze ‘singleboardcomputer biedt tal van mogelijkheden. Volg het stappenplan nauwgezet en er kan weinig misgaan.
[divider]Benodigdheden [/divider]
- Raspberry Pi model A, A+, B, B+, 2, Zero, of 3 (al raden wij aan om model 2 of 3 te gebruiken)
- Toetsenbord en muis
- MicroSD kaartje
- Kaartlezer voor MicroSD (kan zo’n USB stick zijn met adapter of een kaartlezer in je PC of laptop)
- Retro Pie (kies de download die geschikt is voor jouw type Raspberry Pi)
- Voeding voor je Raspberry
- Controller (Xbox 360, Playstation 3 en 4, SNES controller met USB)
- Een case voor je Raspberry Pi. Optioneel, maar wel aan te raden!
- Een internetkabel om in de Raspberry Pi te stoppen (mocht je een USB-stick willen gebruiken voor je ROM’s, dan kun je dit laten zitten)

Stap 1: installatie
Om RetroPie op een MicroSD-kaartje te installeren heb je een programma nodig. Voor Windows is dit Win32DiskImager en voor Mac is dit Apple Pi Baker. Heb je dit gedaan, dan kun je het .img-bestand met behulp van deze programma’s op het SD-kaartje zetten. Vereist is wel dat je het bestand eerst even uitpakt, want het bestand is zo opgeslagen op je computer: retropie-4.2-rpi2_rpi3.img.gz. Ik raad aan hiervoor 7zip te gebruiken om het bestand uit te pakken.
Stap 2: controllers configureren
Wanneer je voor het eerst opstart, kan het een paar minuten duren voordat je het welkomstscherm te zien krijgt. Zie hieronder.
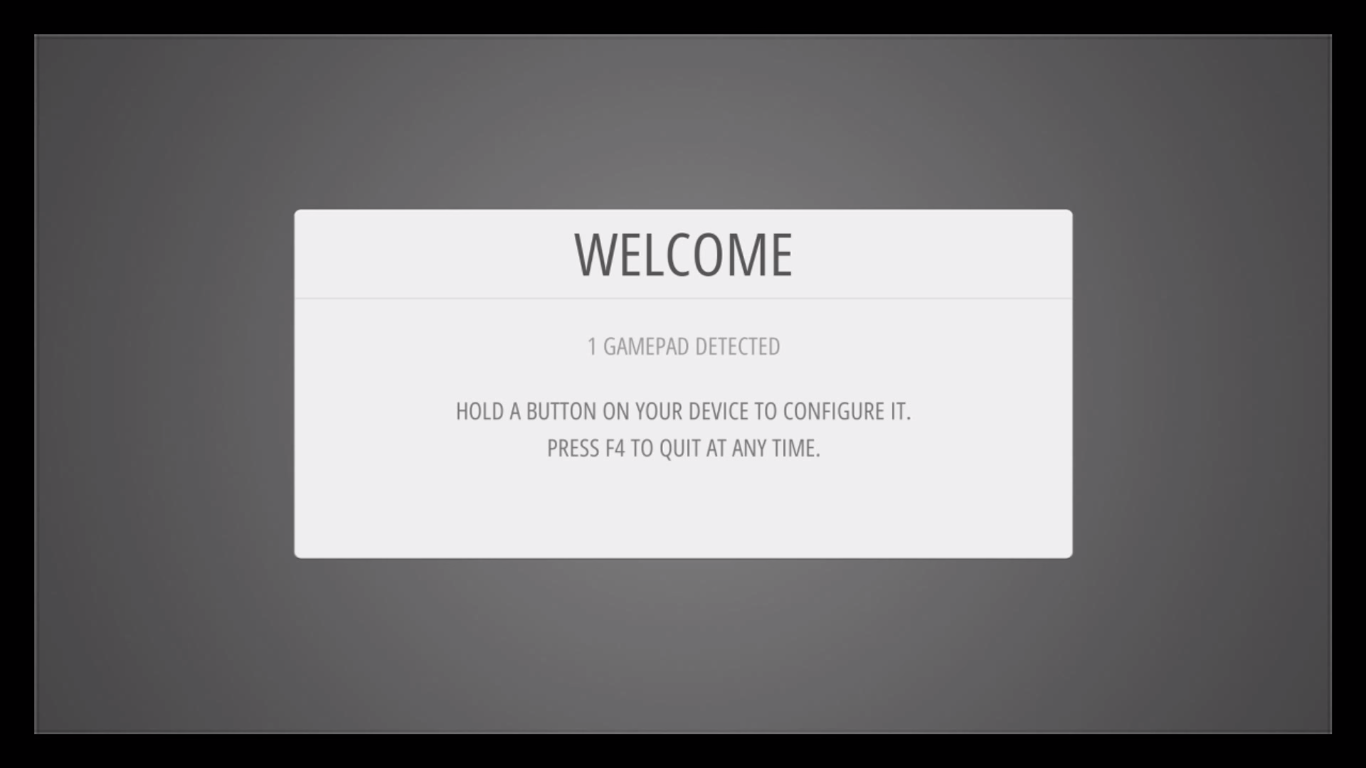
Plug nu een toetsenbord of controller in. Druk nu een knop in om één van beiden te configureren. LET GOED OP! Dit configureren kan soms heel irritant zijn, want wanneer je een verkeerde knop indrukt kun je niet makkelijk terug om te corrigeren. Probeer het dus in één keer goed te doen. GOED OPLETTEN DUS! (is dat nu duidelijk?)
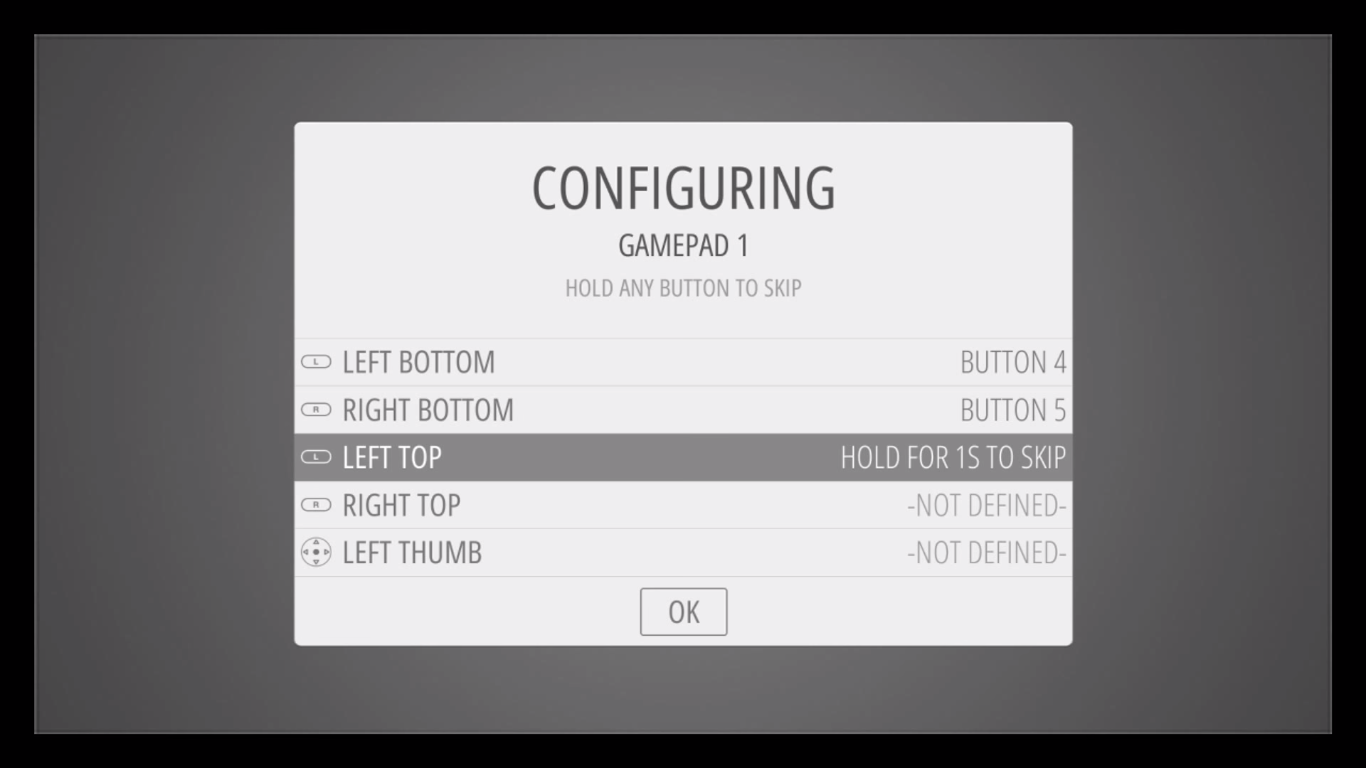
Hieronder nog wat afbeeldingen ter referentie. Zodat je zeker weet welke knoppen waar zitten.
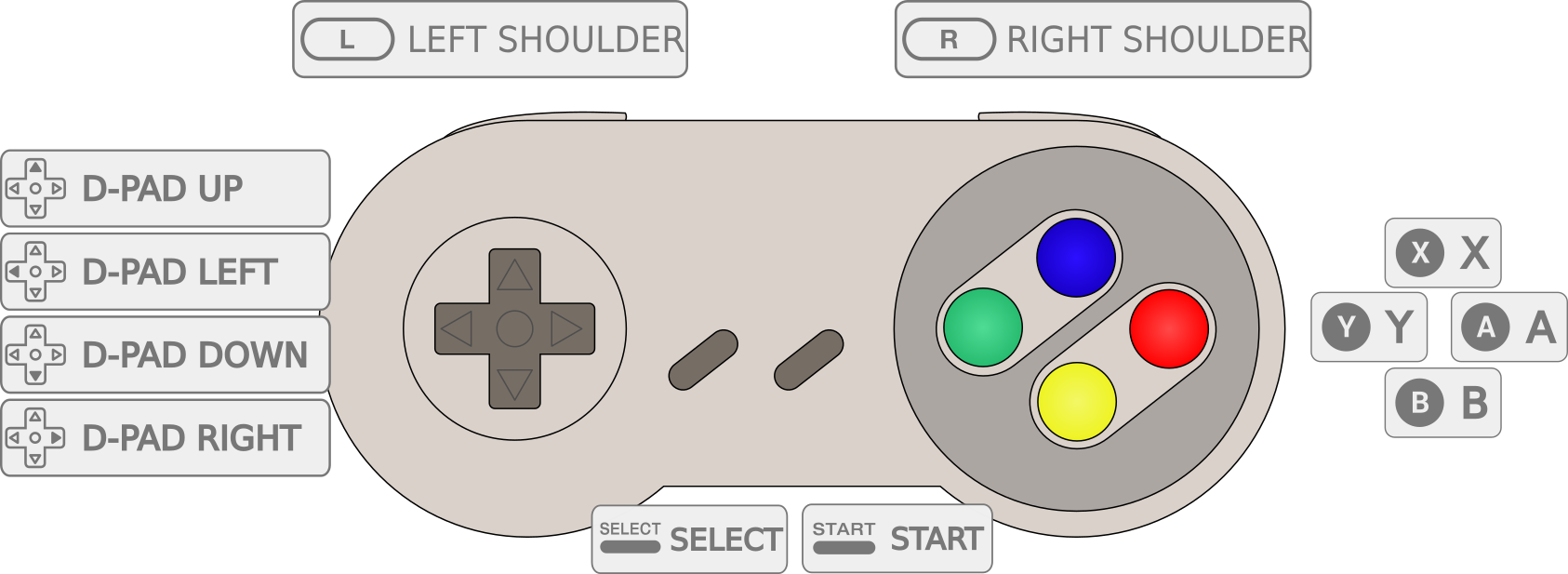
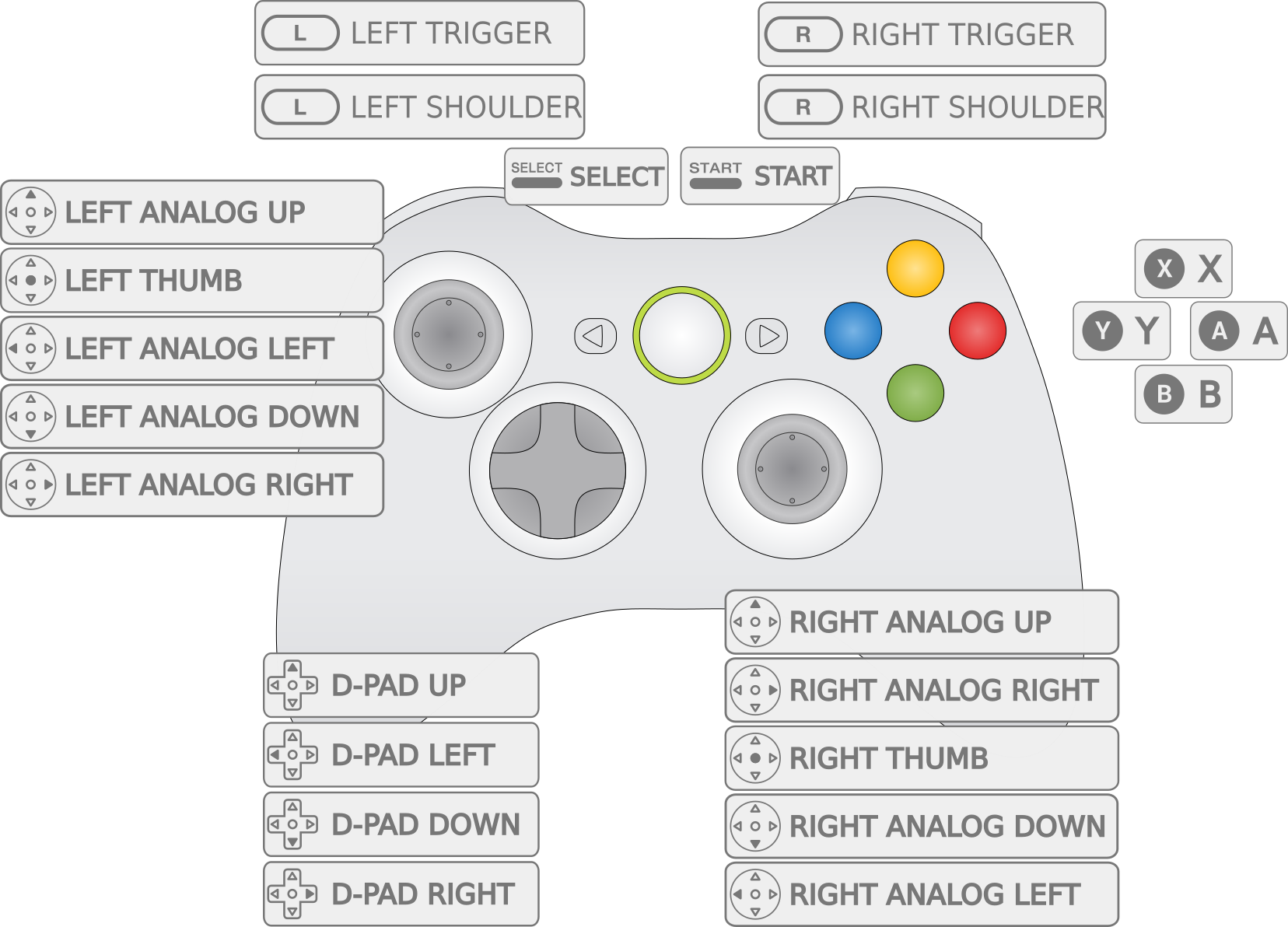
Stap 3: games spelen
Voordat je überhaupt kan gamen op je Raspberry Pi, moet je eerst wat games downloaden. Zogenaamde ROM’s. Deze ROM’s kun je makkelijk op allerhande torrentsites zoals The Pirate Bay. Dit is natuurlijk niet helemaal legaal, dus het is op eigen risico. Vind je dit risico verwaarloosbaar en heb je ze eenmaal gedownload, dan kun je deze op twee manieren in RetroPie opstarten.
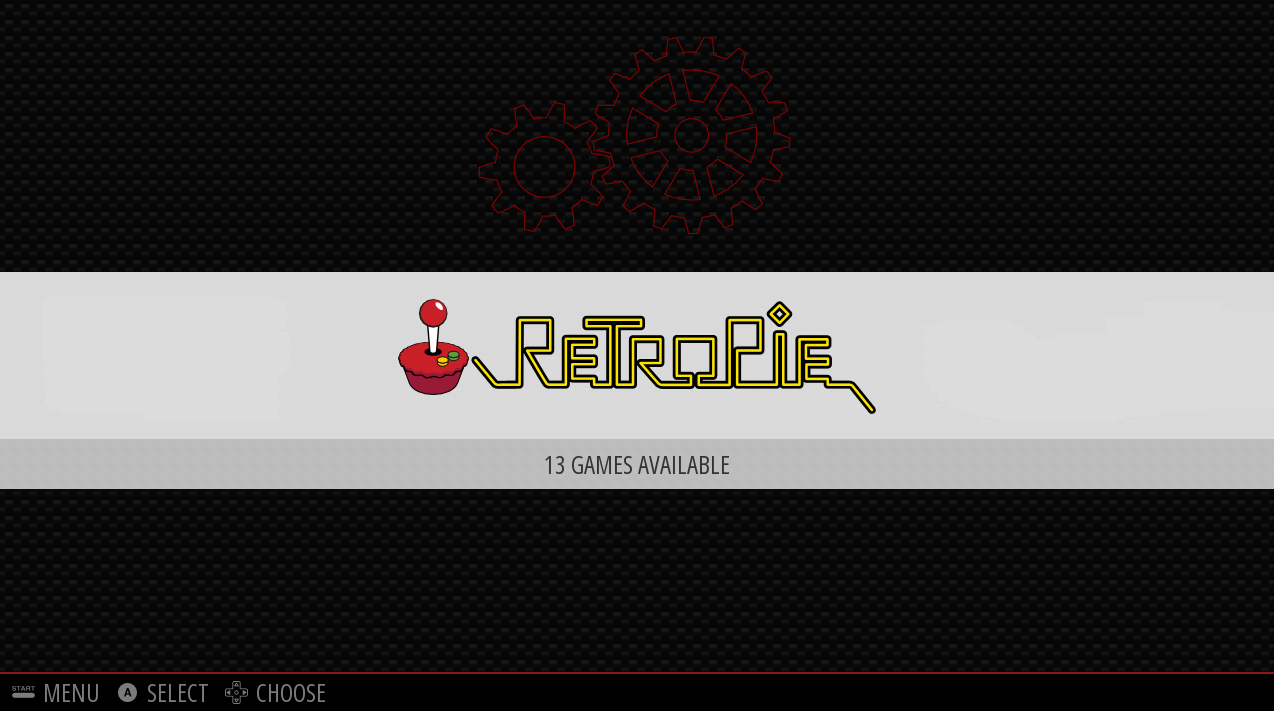
De eerste manier is door middel van een USB-stick. Formatteer deze eerst naar FAT32 of NTFS. Vervolgens maak je een mapje aan op het stickje die retropie heet. Plug het daarna in de Raspberry en wacht even tot ie klaar is met knipperen. Haal de stick er nu uit en stop ‘m in de computer. Voeg de ROM’s nu toe aan de bijbehorende map in retropie/roms op de USB-stick. Stop ‘m ten slotte weer terug in de Raspberry en start deze opnieuw. Lukt het niet? Volg dan dit YouTube filmpje hieronder stap voor stap!
Dit is een handige video.
De tweede manier is via STFP. Zo kun je direct vanaf je pc ROM’s in RetroPie draaien. Uiteraard moet dan zowel de Raspberry als je computer met het internet verbonden zijn. Hiervoor moet je wel SSH ingeschakeld hebben. Dit doe je zo:
- Start je Raspberry Pi op.
- Druk op CTRL+ALT+T
- Type: sudo rasp-config
- Ga dan naar interfacing option >> SSH >> Enable >> reboot your pi
Nu je SSH hebt ingeschakeld op je Raspberry Pi, moet je een STFP-programma downloaden. Hiermee kun je via je computer in de mappen op je Raspberry komen om zo de ROM’s erop te zetten. Voor Windows kun je WinSCP en voor Mac is er een programma dat Cyberduck heet. Het werkt heel eenvoudig. Type bij User name: pi en bij Password: raspberry. Zonder die punt na raspberry uiteraard.
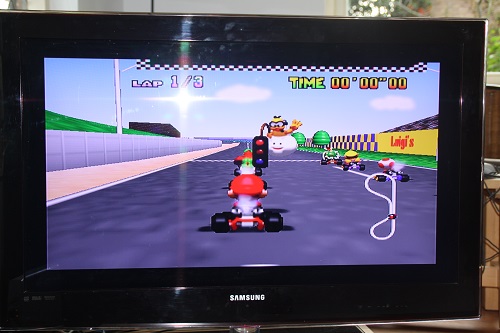
Stap 4: spelen maar!
De vierde stap is misschien een beetje overbodig, want in principe ben je klaar om te spelen! Ik geef je in deze laatste stap alleen nog wat nuttige links, want er zijn een aantal dingen die in RetroPie niet goed werken zonder een aantal aanpassingen. Lukt het bijvoorbeeld niet om je Xbox-controller te pairen met je Raspberry? Check dan even dit filmpje. Tot slot is er nog één console die niet direct perfect werkt in RetroPie. De Nintendo 64. Kijk deze video en je weet hoe je dit kunt fixen. Veel speelplezier in ieder geval!

![Zo krijg je in vier stappen tientallen gameconsoles op je Raspberry Pi [tutorial]](https://draadbreuk.nl/wp-content/uploads/2017/10/Raspberry-Pi-met-case.png)
![Durf jij lastige keuzes te maken? [adv]](https://draadbreuk.nl/wp-content/uploads/2017/09/thumbje-320x316.jpg)
![Telecomjob? Ga werken bij Defensie! [adv]](https://draadbreuk.nl/wp-content/uploads/2017/12/timhaarsadv2-320x316.jpg)